
New Vision Concepts
EZReader - Capture+
Page in Work ...
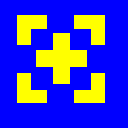


| New Vision Concepts
Page in Work ... | 
|
Return to the Application List.
When a capture is initiated, the entire PC screen freezes, allowing the
user to select the upper-left and lower-right corners of the area to be captured. After
selection of the two points, Capture+ will draw an outline around the selected text, as
shown in this next image.
After the capture is complete, the screen is unfrozen, available for normal user actions.
The extracted text is shown in the EZReader Text Viewer, as seen in this next image.
Note that the EZReader Capture+ feature does NOT require dragging the mouse. It is a touch-operation.
The Text Viewer itself does have keyboard shortcuts. As with all EZReader app, its 
EZReader provides a simple way to extract the text from any area on the screen.
 OverView
OverView
In a few seconds, after the image is processed, text from the captured area will be displayed
in the EZReader Text Viewer applications, where the text is shown using the color and font formatting selected by the user.
The Text Viewer can also read the text out loud.

 Screens
Screens


During capture, there are no shortcuts available. The user must complete the capture by clicking
on two locations on the screen, at which point the extracted text will be shown in the EZReader
Text Viewer.
 Keyboard Shortcuts
Keyboard Shortcuts
Thank you for considering EZReader!